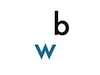前記事の続きみたいなものですが、個人的な好みが分かれるところなので、まぁ、参考までに。
システム環境設定でやること
システム環境設定 > Dock
- 「ウィンドウのタイトルバーをダブルクリックしてウィンドウをしまう」
- 「ウィンドウをアプリケーションアイコンにしまう」
- 「Dockを自動的に隠す/表示」にチェック。
つまり全部チェック。
システム環境設定 > 言語とテキスト > 入力ソース
システム環境設定 > セキュリティとプライバシー > 一般 > ダウンロードしたアプリケーションの実行許可
- 「すべてのアプリケーションを許可」にチェック。
これやっとかないと、以前から使ってるアプリの一部が「信用ならねぇ」と言われてインストールしてもらえなかった。
システム環境設定 > 省エネルギー
システム環境設定 > キーボード
要はFキーをWindowsとほぼ同じように使うための設定。
例えば、日本語入力した文字を
- F7で全角カタカナ
- F8で半角カタカナ
- F9で全角英数
- F10で半角英数
に変換。
あと良く使うのが、
- F11でデスクトップ表示
- F12で Dashboard 表示(マウスを二本指でスワイプといっしょ)
システム環境設定 > マウス > ポイントとクリック
システム環境設定 > ユーザとグループ > ログインオプション
Finderの設定
Finderの環境設定を開いて、
- 「一般」の「新規Finder ウィンドウで次を表示:」で表示させたいフォルダを選ぶ(僕は「書籍」にしてる)
- 「詳細」で「すべてのファイル名拡張子を表示」をチェック
次は Finder の「表示 > ツールバーをカスタマイズ」でないと困るアイコンを追加。
僕は「クイックルック」「情報を見る」なんかのアイコンを追加してます。
人によっては「ディスクを作成」なんかも追加しておくと便利かも。
ターミナル
ターミナルの環境設定で唯一いじってるのが起動した時の画面の大きさ。
僕は少し大きめに表示させたいので、「環境設定 > 設定 > ウィンドウ」にあるウィンドウサイズを、列:150、行:65 にしてます。
.vimrc
エディタには vi/Vim を使っているので、.vimrc に好みの設定を書き込んでいます。
(Mac での viコマンドは Vim へのエイリアスになってる。)
Vimの設定も僕はそんなに凝ってなくて、さらっと次のような感じにしてます。
syntax on au BufReadPost,BufNewFile *.t :setl filetype=perl au BufReadPost,BufNewFile *.pde :setl filetype=java au BufReadPost,BufNewFile *.js :setl filetype=javascript au BufReadPost,BufNewFile *.pjs :setl filetype=javascript set number set cindent set tabstop=4 set softtabstop=4 set shiftwidth=4 set ru set hls set smd set bg=light set encoding=utf-8 set fileencoding=utf-8 set fileformat=unix
ざっくり解説すると、主に Perl、Processing(Javaのフレームワーク)、JavaScript を書くことが多いので、その辺のファイルはトークンが適宜色分けされるようにしてる。
ソースコードを書くときに行番号、字下げなんかも自動化して分かりやすく。
最後の方はエンコード周りの設定(Shift_JISやEUC-JPは仕事の関係上、わざと外してあって、間違って開くと文字化けするからすぐにUTF-8ではないと気づけるようになっている)。
こんな内容で「.vimrc」という不可視ファイルをホームディレクトリに置く(~/.vimrc)と、Vimは立ち上がるときにユーザ設定を読み込んでくれます。
MacPorts
これを読んでいる人がクリーンインストールする前であることに期待して書きますが、MacPortsからインストールしたパッケージをメモっておくと「どれ入れるんだっけ?」と迷わなくて済みます。
次のコマンドで MacPorts からカレントでインストールしたパッケージを表示できます。
$ port installed
メモに残しておくなら、
$ port installed > memo_file_name
で書き出すことができます。
MacPorts からパッケージのインストールは次のような感じ。
まず検索
$ port search port_name
見つかったらスーパーユーザ権限でインストール
$ sudo port install port_name
インストールが失敗するようだったら、Xcode のバージョンとか Command Line Tools がインストール済みかなど、前記事を参考に確認してみてください。