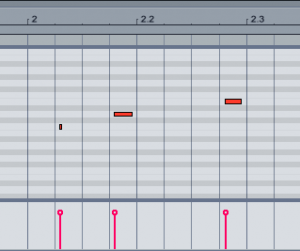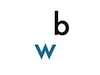Ableton LiveでMIDIノートを打ち込む方法を解説します。
LiveでMIDIを書く
Live上でMIDIを「書く」にはその前準備として次のことを行ってください。
- セッションビューにMIDIトラックを追加しておきます。セッションビューのどこでも構わないのでCtrl+クリック(右クリック)すると、メニューの中に「MIDIトラックを挿入」が現れますのでクリックしてください。
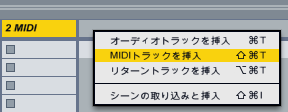
- MIDIトラックに音源をアサインします。アサインとは「割り当てる」という意味です。
画面左のフォルダライブラリに各種音源が入っています。その中から好きな者を選んでアサインしてください。
アサインの仕方は、音源をフォルダの中からMIDIトラックへDrag and Drop、または、MIDIトラックがアクティブ(選択されている)状態で音源をダブルクリックします。(以降の説明では「Electric Piano」を使用します。)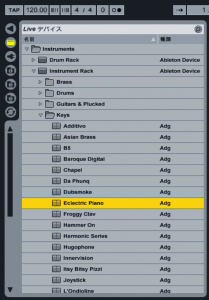
- 選択したMIDIトラックのRecボタンをONにします。
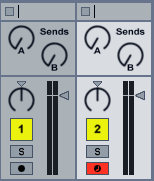
*このRecボタンを押しただけでは録音はスタートしませんのでご安心ください。「Rec準備ボタン」と言った方が正しいかもしれません。 - 画面右上のキーボードのマークをONの状態にしておきます。

以上の準備が完了したら、早速MIDIで演奏データをLiveに打ち込んでみましょう。
とその前にメトロノーム機能をONにしてみましょう。演奏中にチッチッカッカッと鳴るあれです。
メトロノームを鳴らしながら演奏する場合は、画面左上にあるメトロノームボタンをONにしましょう。

まずはMIDIを記録するのは控えて、メトロノームに合わせて音を出してみます。
画面上のプレイボタンを押してください。
![]()
メトロノームの音は鳴りだしたでしょうか?
さてそれではパソコンのキーボードを使って演奏してみましょう。
(Step:4でキーボードのマークをONにしたのはそのためです。)
パソコンの「A」のキーを押してみてください。「ド」の音が出るはずです。
続いて隣の「S」、「D」、「F」と横の列に沿ってキーを押してみてください。所謂白鍵盤の「ドレミファソラシド」です。
ご想像の通り、「W」や「E」のキーはピアノの黒鍵に当たります。
そして、オクターブの上げ下げをするのが「Z」と「X」キーです。
- 「Z」キーを1回押す → 1オクターブ下がる
- 「X」キーを1回押す → 1オクターブ上がる
という仕組みになっています。
音が出たところで、早速LiveにMIDIデータを打ち込んでみましょう。
これであなただけのオリジナルのMIDI素材が録音されました。
ここでは手始めにElectric Pianoの音源を使いましたが、同じメロディーを別の音源で聞いてみたいと思ったら、更新ボタンをONにして新しい音源をダブルクリックしてみてください。トラックにアサインされているMIDI音源をチェンジすることができます。
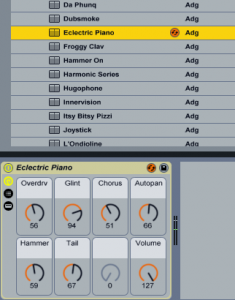
Electric Pianoなど「ドレミファソラシド」を使った楽器の打ち込みと同様にDrum素材を打ち込んでリズムパターン(Drum Loop)を作成することが可能です。
Drum Loopの打ち込みをする場合は、MIDI音源としてImpulseフォルダの中からDrum音源を選んでMIDIトラックへアサインするのが簡単です。リズムマシンで言うところのドラムキッドをアサインするのと同じです。
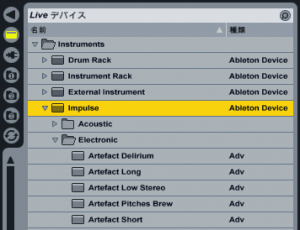
Recボタンを押して打ち込みを開始する手順は、前述のElectric Pianoなどの打ち込みと全く同じです。
ただし、Drumの打ち込みでパソコンのキーボードを使う際は一点注意が必要です。
ドラムの各パート(バスドラ、スネアなど)を「A,S,D・・・」のキー列にアサインするためには、オクターブの設定を「C3」に合わせる必要があります。
もし「C3」のオクターブから現在の位置がずれてしまっている場合は、「Z」(-1オクターブ)と「X」(+1オクターブ)のキーを操作して「C3」のオクターブ位置に合うよう調節してください。
Loopの頭合わせ
特別な設定をしていなければ、あなたが録音したMIDIデータはLoopとして記録されています。
Liveは自動的に、RecスタートしたポイントをLoopスタート、StopしたポイントをLoopエンドとして記録します。
このため、録音した素材の前後に無音状態の余白が入ることがあります。
この余分な余白を取り除き、望む位置からLoopをスタートさせるための方法を説明します。
最も単純な方法は、MIDIノートの上に表示されている「ループプレース」と呼ばれるバーの長さを演奏範囲に合わせて調節するやり方です。
このバーがLoopの始まりと終わりを仕切っています。ですので、こいつの頭とケツを縮めてあげれば、Loopスタート/エンドポイントの修正を行うことができます。
また、打ち込んだMIDIノートが微妙に小節の頭からずれていて気持ち悪いときなどは、MIDIノートそのものを捕まえて移動してやることもできます(MIDIノートをどれか一つをクリックし、Ctrl+Aを押して全選択した状態で移動させると、打ち込みのタイミングを損なわず、小節間を移動できます)。
MIDIノートの編集
MIDIノートエディタで演奏そのものに編集を加えてみましょう。
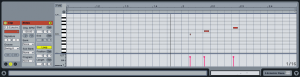
まずはMIDIノートの位置を変えてみましょう。
打ち込んだMIDIノートをどれか選んでクリックしてください。
クリックした状態でマウスや矢印キーを使って、上下左右にノートを動かすことができます。
また、マウスで範囲選択して複数のノートを選んだり、Shiftキーを押しながら複数のノートを選んだりもできます。先ほどご紹介したCtrl + Aは全選択という範囲指定方法の一種です。
Live画面上のペンのボタン(ドローモードスイッチと言います)をONにすれば、MIDIノートを付け加えることができます。
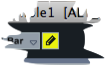
ペンのボタンがONの状態でMIDIノートエディタの上にマウスを持っていくと矢印ではなくペン型に変形するはずです。この状態で好きな場所にMIDIノートを付け加えることができます。
当然、不要になったMIDIノートは消すことができます。ドローモード(マウスがペン型)のときは消したいノードをクリックするだけ、通常モードのときは消したいノートを選んでDeleteキーを押すと削除できます。
なお、一度書き込んだMIDIノートの長さ(音価)を変更したい場合は、通常モードでMIDIノートをドラッグ(マウスで引き延ばしたり縮めたりするイメージで)編集します。