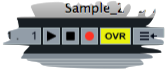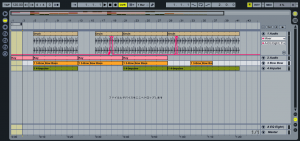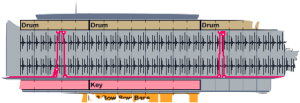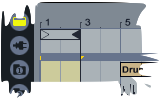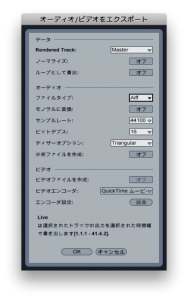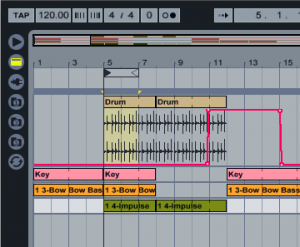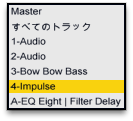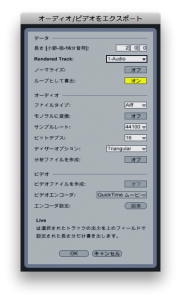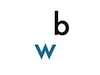Liveで簡単なループを作って、更にそれをオーディオファイルとして書き出してみましょう。
手順は次のような感じで進めてみたいと思います。
既存の曲から一部分をループ素材として切り出す
サンプルとして、シンプルにドラムとオルガンだけの音源を30秒ほど用意しました。
Sample
ここから冒頭のドラムのみの部分を1小節、中盤のオルガンだけの部分を2小節切り出してみます。
まずドラム。
サンプル音源(Sample_Sample.aiff)をオーディオトラックにドラッグ & ドロップ(画像内の紫色のグリッド)し、すぐ下のグリッドに同じものをコピー。後から区別が付くようにグリッドの色と名称を変更(ベージュ色の「Drum」というグリッド)。
あらかじめ編集がしやすいように、元素材の前半部分をループプレイスでフォーカスしてグロップ(使わないと分かってる部分は削除)。その後、ループプレイスを先頭から1小節に合わせてドラムループ完成。
Drum
次はオルガン部分の切り出し。手順は全くいっしょ。
オーディオトラックを一つ増やして、ドラムループを作ったときと同じ手順で元のサンプルからグリッドをコピー。上の画像はコピー後、オルガンのみの演奏になる中盤部分を選択してグロップしようとしてるところ。
オルガンの素材も同様にループのスタートポイント/エンドポイントをループプレイスで決定。オルガンの場合はドラムのようにスタート位置が波形だけでははっきりとしないので、実際の音を聞きながら小節の頭(黄色く「1」と書いてあるところ)をずらして頭合わせしました。
こちらも後から判別が付くようにグリッドの色をピンク、名前を「Key」に変更。
Key
「Drum」「Key」をいっしょに再生して違和感がなければOK!
LiveのMIDI音源を使って音を足す
切り出したDrumとKeyにMIDI音源で音を足してみたいと思います。
セッションビューにMIDIトラックをひとつ足します。
画像はLiveデバイスのInstrumentsからBassを選んで録音しているところです。足したMIDIトラックの適当なグリッドを一つ選んで、グリッド内の○をクリックすると録音がスタートします。
録音したベースのMIDIノートを整形したところ。録音時に余分な空白の小節が1小節分後ろに出来てしまったのでループプレイスを縮めて2小節のループにしています。
MIDIノートの音程をいじるときは、(使うノートが決まっていればですが)左上の「Fold」を押すと使用するノートだけに画面を絞り込んでくれるので便利です。
足したベース音はこちら
もう1トラック、今度は別パートのドラムを足してみましょう。
MIDIトラックを足す、トラックのRecボタンを押す、MIDI音源を選んだら、グリッドの○ボタンを押して録音開始までは問題ないでしょうか。もしドラムの音が鳴らなかったら、キーボードのオクターブ位置を確認してください。ドラムを打ち込むときはC3に合わせる必要があります(PCのキーボードを使っているなら「Z」でオクターブ下がり「X」で上がります。
上の画像はすでにドラムの打ち込みが完了した場面です。
MIDIノートの下に棒のようなものが生えているのがお分かりでしょうか。
これはベロシティと言って、この棒の高さを変えることによって音の強弱を調節できます。
追加したドラムパートはこれ
サンプルから切り出したドラム、オルガン、それにMIDIで付け加えたベースとドラムを合わせて鳴らすとこのような音になります。
Sample + MIDI
エフェクターを使って音色に変化を加える
エフェクターを追加してイメージした音色に仕上げて行きましょう。
今回は全体のイメージとして、ちょっとDUBっぽい汚れた感じの音色にして行きたいと思います。
最初のトラック「1 Audio」にはオーディオサンプルから切り出したドラムループがアサインされていました。
これに「EQ Eight」を追加し、周波数の高い方と低い方を削ってこもった感じの質感にし、更に「Beat Repeat」というエフェクター(指定したタイミングと一致したときのみディレイを実行するエフェクター)を追加して、ドラミングに動きを加えました。
次に「2 Audio」にアサインしたオルガンの音にはエフェクターを3つ追加しました。
まず「EQ Eight」で少し低音を強調した感じにし、「Compressor」で他のトラックに埋もれないよう音圧を強調しています。最後に、オルガンのリリースに残響が加わるよう「Reverb」を足しています。
次はMIDIで追加したベーストラック。
こちらにもコンプレッサーをかけていますが、先ほどのオルガンと圧縮幅が被らないようスレッショルドを変えています。かなりぐにゅっと潰れた感じの音になります。
トラックの最後はMIDIで追加したドラムパート。
こちらは「Gate」でドラムの余計なリリース音を削っています。
また、汚れた音色の決定打として「Vinyl Distortion」を追加し、アナログレコードを再生しているようなヒスノイズを加えています。
最終的に全てのトラックから音が流れ込むマスタートラックにもエフェクターを仕掛けてあります。
全体の音粒を揃えるための(ソフトな)コンプレッサーと、やはり全体にアナログ感を出すための軽い歪み効果を加えるために「Saturator」というエフェクターを置きました。
更にリターントラックも追加してみましょう。
このリターントラックの目的としては、ピンポイントでこもった感じのディレイをかけるためのものです。リターントラックに送られて来た音をイコライザーでこもった音に変換し、「Filter Delay」でディレイ効果を加えています。
各トラックの「Send」が上げられたときだけリターントラックに音が流れ込む仕組みです。
エフェクターの設置が一通り済んだところで、エフェクターをかける前と後でどの程度全体の印象に変化があるか確認してみましょう。
Before
After
用意した素材同士を組み合わせて演奏/録音する
Liveが便利なのは、その名の通りライブ演奏に向いている点です。
例えばLiveにはScene(シーン)という機能を使って、横並びになっているループ素材をいっぺんにローンチ(再生スタート)させることができます。
これまでで作った4つのループ素材をコピペして次のようなSceneを組んでみました。
「Master」トラックに並んでいる1,2,3,4…と番号が付いたグリッドがSceneです。この組み合わせの場合、Scene 1で4つの素材全てがローンチし、Scene 2ではオルガンとベース、Scene 3ではドラム2パートのみがローンチされます。
グリッドのコピペや並べ替えは、演奏中でもできるところが非常に便利です。
グリッド単体でのスタート/ストップとSceneを使ったパターンの切り替えを組み合わせることで演奏の幅が広がります。
また、Liveは演奏中に行った全てのパラメータの変化を記憶し、録音に反映させます。
ボリュームやパンはもちろん、演奏中に変化させたエフェクターのパラメータ値などを、時間軸に沿って全て記憶します。これをオートメーションと言います。
グリッドに割り当てられたパターンがどこでローンチしてどこまで演奏されたか、という情報と、オートメーションが時間毎に取った値は、録音後に「アレンジメントビュー」というもう一つ別の画面で編集することができます。アレンジメントビューの使い方については後述します。まずはざっくりと短い曲を録音してみましょう。
録音を始めるにはまず「Rec」ボタンを押して録音準備状態にします。
その後、下記いずれかのスタートをクリックすると録音が開始されます。
録音を開始して一通り演奏が終了したらマスターのストップボタンを押して録音を終了させます。
![]()
録音したトラックをアレンジメントビューで見てみましょう。セッションビューとアレンジメントビューの切り替えは右端のこのボタンで行います。
試しに制作したトラックのアレンジメントビューがこれ。
「Drum」「Key」など、グリッドにアサインされたパターンがどこからどこまで演奏されたかがぱっと分かるようになってます。それぞれの演奏範囲はマウスを使って縮めたり伸ばしたりできますし、当然、コピペで新しく付け足したり、Deleteで削除したりもこのアレンジメントビューで簡単に行えます。
また、このピンク色のラインが上がったり下がったりしている部分がオートメーションです。
この画像の場合は、Sendの上下(リターントラックへどれくらいの音量を送るか)が記憶されています。ピンクのラインをマウスでいじることによって、録音後でもパラメータの動きを修正することができます。
そして最も重要なのが「録音リージョン」という一番上のバーです。
このバーには3つの役割があります。
- 録音された範囲全体の中で、オーディオファイルとして書き出す範囲を決定する
- アレンジメントビューの中でループ再生させる範囲を決定する
- オーバーダビング(上書き録音または追加録音)する際の録音範囲を決定する(別名:パンチ)
演奏範囲全体を書き出すなら、録音リージョンを演奏の最後までマウスで引き延ばす必要があります。
また、書き出し範囲の端の方の微調整を行うときは、上のZoom機能を使って微調整したい範囲をフォーカスすると容易に操作できます。
今回の例では、演奏の終了部分をフォーカスして、録音リージョンを演奏の終了部分にぴったりと合わせました。
演奏データと素材データを別々に書き出す
さて、最終段階の「書き出し」を行ってみたいと思います。
まずは、演奏全体をひとつのオーディオファイルとして書き出してみましょう。
Liveの「ファイル」から「オーディオ/ビデオをエクスポート」を選択すると次のようなダイアログが表示されます。
演奏範囲の全体を書き出す設定は次の通りです。
- Rendered Track: Master
「Master」を選択することによって、最終的にマスタートラックでミックスされた音を書き出します - ノーマライズ: (任意)
ノーマライズとは、音量をクリッピング直前まで最大化するかどうかという設定です。書き出し前にマスタートラックで音量設定が済んでいるなら「オフ」を、この書き出しのタイミングで音量を最大化させるなら「オン」を選んでください - ループとして書出: オフ
ここではひとつの楽曲として書き出したいので「オフ」 - ファイルタイプ: (任意)
Aiff or Wavです。お好きな方を。どちらも非圧縮です - モノラルに変換: (任意)
今回はステレオで書き出す必要があるので「オフ」にしていますが、書き出す楽曲がモノラルで問題ないなら「オン」にしてもいいでしょう。モノラルで書き出した場合はファイルサイズが半分になります - その他のパラメータはデフォルトからいじる必要はないと思います。多少高度なオーディオファイルの扱いに慣れている方はサンプルレートの設定を変えるなどもこのダイアログの中でできます。
以上の設定が済んだらダイアログ下の「OK」をクリックしてオーディオファイルを書き出してください。
ちなみにこちらが今回デモに使った楽曲を書き出した結果です。
Demo (Final)
次にループとして書き出しをする方法をご紹介します。
ループを書き出す際、アレンジメントビューを開いた状態から書き出すか、セッションビューから書き出すかで少々勝手が違います。
まずはアレンジメントビューから、楽曲に使用した素材データをループとして書き出す方法です。
アレンジメントビューからの書き出しでは、録音リージョンの範囲で任意のトラックだけを抜き取った演奏ファイルが書き出されます。
トラックに合わせて録音した生演奏やボーカルのトラックのみを書き出したい場合には、演奏範囲全体、または書き出したいトラックの演奏開始部分から終了部分に録音リージョンを合わせた状態で書き出しを実行すると良いでしょう。
逆に、数小節のループ(正に言葉通りのループ素材)を書き出したい場合には、下画像のように、書き出したい部分に録音リージョンをセットして実行すると、その部分に該当する演奏内容のみトラック別に書き出してくれます。
録音リージョンで書き出し範囲の設定が済んだら、次の手順で書き出しを実行します。
この設定で「OK」をクリックすると指定したトラックがループ素材として書き出されます。
次にセッションビューからループを書き出してみましょう。
まずは右端のボタンでアレンジメントビューからセッションビューへ画面を切り替えます。
「ファイル」から「オーディオ/ビデオをエクスポート」を選択しダイアログを表示させると、一番上にひとつ項目が増えているのが分かります。
「長さ【小節-拍-16分音符】:」という項目が増えています。
セッションビューはアレンジメントビューと違って、グリッドにアサインされた素材毎にデータを管理しています。そのため、素材をループとして書き出すためには、このダイアログ内で書き出し範囲を決定してあげる必要があります。
ちなみに画像のように「2-0-0」と設定した場合、2小節のループとして書き出されます。