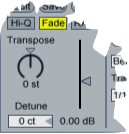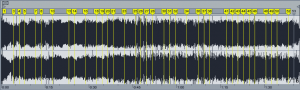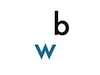Ableton Liveで曲の一部をループとして切り出す方法を解説します。
Loop素材の切り出し
お気に入りの曲からお気に入りの部分だけをLoop素材として切り出してみましょう。
重要!
サンプル素材の利用については著作権保護に関する法律に従ってください。
それでは早速、LiveでLoop素材を編集する手順を説明していきます。
- はじめにLoopを作るための元の楽曲を選定してください。
曲の選定にはiTunesなどを使うと良いでしょう。
iTunesにLiveへ渡すための素材を集めたフォルダを作成するのもひとつ有効な手段です。 - 曲の選定がだいたい決まったら、その曲をダイレクトにiTunesからLiveのセッションビューへDrag & Dropしてください。Audio音源の項で説明したように、Liveが読み込みと分析を行ってくれます。
(Live6以前のバージョンをお使いの方はiTunesの画面から直接Drag & Dropできないかもしれません。そのような場合はiTunes上で曲を右クリック(またはCtrl+クリック)で「Finderで表示」を選択していただき、表示されたAudioファイルをDrag & Dropしてください。)
読み込みが完了するとLive画面下のビューに波形が表示されているのが見えるでしょうか。
波形に黄色いラインが何本も付け加えられているはずです。
これは、Liveが読み込み/分析時に自動的に判断した小節の頭を表します。つまり区切れ目です。
テクノやハウスのようなシンプルでLoop感のはっきりした楽曲は黄色い線が均等に並ぶでしょうし、RockやPopのような生演奏の楽曲はお世辞にも均等とは言えない間隔で並んでいるはずです。
ここでLiveの分析結果が均等ではないからといって、気にすることはありません。
あなたがこれからやろうとしていることはLoop素材の切り出しです。Loop素材として切り出されるのは、楽曲のごく一部であることを思い出してください。
次に行う作業は、Loopのスタートポイントを自分の好きな位置に合わせることです。
楽曲の再生をスタートさせ、ループプレイスのスタート位置をずらしながら、入念に再生音をチェックしてください。
スタートポイントが決まったら、エンドポイントまでループプレイスの選択範囲を縮めます。これでひとまずLoop素材の完成です。
Additional
長い楽曲の場合、楽曲全体の波形を表示したままLoopを切り出すのは至難の業です。作業がしやすいように、Live画面で一番下に表示されるZoom機能を活用しましょう。
作業したい範囲をZoomしながらループプレイスの設定を行っていくことによって正確に、簡単にLoop素材の微調整を行うことができます。
Zoomする範囲は虫眼鏡の状態のときにクリック、または、ビュー範囲を指定しているカーソルを縮めることによって行います。
Loopがひとまず完成したら、サンプルをグロップすることをお勧めします。グロップとは実際に使ってる音源の範囲以外の部分を切り捨てる作業です。
Loop素材をコピーしたり編集したりするときの動作が軽くなります。
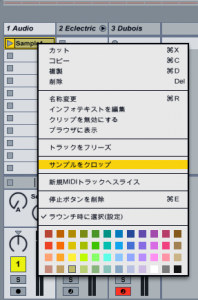
注意!
ここでグロップしてしまうことに対して異論のある方も多数いらっしゃると思います。確かにグロップしてしまうと別のファイルとして書き出され、後から「もうちょっと後ろが欲しかった」などと思ったときには最初からやり直しです。しかしながら、筆者が実際に楽曲制作を行っている経験上、そのようなことは稀です。この感覚に相当個人差があることは容易に想像できますので、グロップすることに気が進まない方はとりあえず保留としてください。
ひとつの楽曲から複数のLoopを書き出す作業を行う場合、いちいち「Audioファイルを取り込み」~「Loopを切り出し」〜「グロップ」を行うのは効率的ではありません。
そのような場合は、読み込んだファイルデータはそのままに、Loopを切り出す作業はコピーした項目で行います。
すると、コピー先で行ったグロップ素材は別のファイルとして保存され、元の読み込みデータはそのまま残るので、更にコピーを繰り返せば、何度でも同じ楽曲データからLoopを作成できます。
これはLiveのエレガントな操作性を端的に表しています。この手の操作に一度慣れると、「楽曲データ=重い、コピーするのに勇気が要る」と言ったイメージを払拭し、自由にそして大胆に楽曲をいじり倒すことができるようになります。
Loop素材のBPMと同期について
Loop素材の切り出しができたら今度はそれを組み合わせて演奏してみたくなるのが人情というものです。
この項ではLoop素材の基本的な操作・編集方法について説明しましょう。
BPMと同期
取り込んだ音素材には、それぞれ固有のBPMがあります。
Liveの優秀な同期機能は、素材固有のBPMとLiveのマスターBPMを、ユーザがややこしい操作を行うことなく同期してくれます。
BPM
BPMとは、Beats Per Minute の頭文字を取った略語です。
日本語で言えば、「1分間に何拍打つか」という、楽曲の早さを計るためのひとつの基準です。
拍数は小節割りのおかげで、例えば4/4や3/4のように分数で表すことができます。
ソフトウエア的に解釈すると、BPM = 120で2小節分の長さ(=8拍)と、BPM=60で1小節分の長さ(=4拍)は同じことです。
これを分数の式で書き直すと、
1/120 x 8 = 8/120 = 1/15
1/60 x 4 = 4/60 = 1/15
つまり、時間的に締める長さが同じということです。
同期
次に同期という言葉の意味を理解するには、まず、Liveにマスターテンポ(基準になるBPM)が存在することを強く意識してください。
マスターと名が付いているだけあって、Live内で操作される音素材は基本的に全てこのマスターテンポの支配下にあります(とは言え、「僕は従わないよ(WarpをOFF))」と素材側が宣言すれば同期から解放されます)。
ここで言う同期とは、このマスターテンポに各素材が再生テンポを合わせる(同期する)ことによってテンポが揃ったように聞こえることを意味します。
さて、それでは早速前項で切り出したLoop素材を再生してみましょう。
Live画面上のプレイボタンを押してみてください。
素材固有のBPMがいくつであろうと、LiveはマスターテンポのBPMに合わせて
素材を再生させます。
このとき、素材固有のBPMとLiveのマスターテンポの値が近しいほど、素材本来の音質を再現することができます。逆に言えば、素材固有のBPMとLiveのマスターテンポの値がひどく離れていると素材の再生音が劣化してしまいます。俗に言う「音が割れる」というやつです。
Loop素材のゲインを上げる
Liveにはトラックごとにボリュームを調節するフェーダーがセットされていますが、Loop素材そのものの音量が小さすぎると、フェーダーでのコントロール幅も制限され、扱いにくい素材となってしまいます。
このようなときは素材そのものの波形を増幅させて音量を稼ぎます。
操作は簡単です。波形横のゲインスライダー(Transposeの右にあるスライダー)を上げるだけです(当然、下げれば音量が小さくなります)。
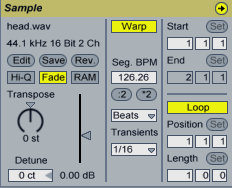
この時、音量の上げすぎには注意が必要です。
上げすぎると音が不必要に劣化する原因になります。
Loop素材のオリジナルBPMを変更する
Loop素材のオリジナルBPMを変更することができます(Seg.BPMを調整する)。
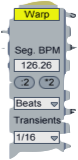
ただし、ここでいう変更とはLive内での「その素材に対する認識が変わるだけ」と思ってください。つまりLoop素材の実態は何も変わりません。
このテクニックは次のような場合に有用です。
Ex 1: 小数点以下を無視する
例えば、ある素材をLive読み込んだ時、オリジナルBPM=126.26のように分析された場合など、Loop素材のオリジナルBPMを126とざっくり書き換えてしまった方が扱いやすいということがしょっちゅう発生します。
Ex 2: BPM同士の割り算をする
複数のLoop素材があるとき、方やドラム素材はBPM=120、一方ベース素材はBPM=60だったとしましょう。
この2つを単にマスターテンポBPM=120で再生させると、ドラム音の再生はきれいなものですがベースは違和感たっぷりになるはずです。
逆にマスターテンポBPM=60にしたとしても、違和感の発生源が移動するだけで何の解決にもなりません。
また、音楽を制作する上で素材を鳴らしたいBPMの好みの問題もあるでしょう。
このような状況の時に、オリジナルBPMの変更が有用です。
まず、マスターテンポをドラム素材のBPM=120に合わせるとしましょう。
この場合、ドラム素材に手を加える必要はありません。
手を加えるのはオリジナルBPM=60のベース素材になりす。ここでダイレクトにベース素材のオリジナルBPMを120に書き換えてしまいます。
このベース素材が元々BPM=60だった当時、それが2小節のLoopだったとしたら、オリジナルBPMを2倍の120に書き換えることによって、「BPM=120で4小節のLoop」と判断されます。
波形を見ると、BPM=60だった当時に2小節のLoopとして認識されていたので、波形全体の前半部分がフォーカスされ、後半部分はグレーアウトされているはずです。
ループプレースのエンドポイントを4小節目の終わりまで伸ばしてあげれば、見事「BPM=120で4小節のLoop」素材としてベースが鳴らされます。
この操作をすると変更前のドラムとベースの関係性そのものは変化してしまいますが、Loop素材それぞれの再生に焦点を当てると、無駄に速くなったり遅くなったりせずに行われます(なんたってマスターBPM=120なんですから!)。
このテクニックは主に、Liveで読み込み時のBPM分析が思った通りでなかった場合などに使えます。
Loop素材を逆回転させる
Loop素材のRevボタンをクリックすると、逆回転バージョンを作成することができます。
もう一度Revボタンをクリックすると元に戻ります。

Loop素材の音程を変える
Loop素材のピッチダイヤル(Transpose)を回すと、再生音の音程(ピッチ)が上下します。